What Does Scanning And Repairing The C Drive Mean
How to Fix "Scanning and Repairing Drive" Error in Windows 10
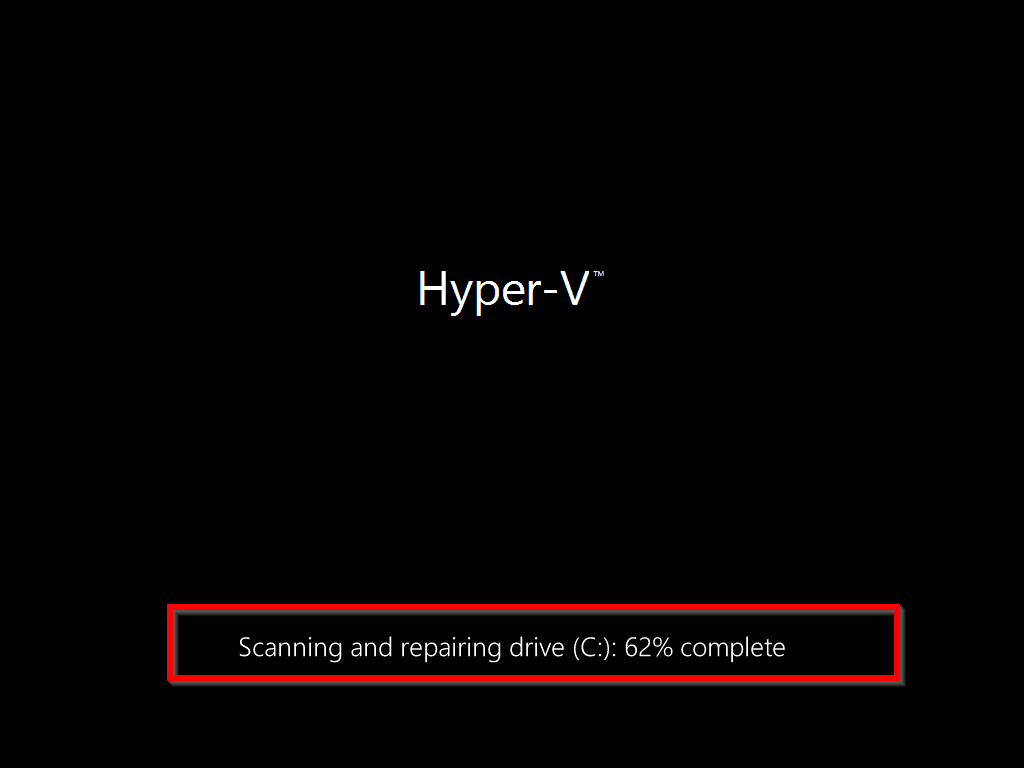
Introduction
A number of Windows 10 users have reported that when they boot their computer it is stuck on "Scanning and Repairing Drive". Most users also report that even when they restart, they are returned to the same screen.
You are probably reading this because your computer is showing this screen now. Do not panic. I have the solution for you. But first, let me share 3 reasons why this may happen.
What Does Scanning and Repairing Drive c Mean in Windows 10
There could be a number of reasons why your Windows 10 may be stuck at "Scanning and Repairing Drive D or C".
One, if you forcefully shutdown your computer. That is, you did not use the normal shutdown but rather pressed the power button on your computer. This may lead to data corruption. If your Operating System files get corrupt due to forceful shutdown, it may lead to this message.
Two, if your hard disk has some corrupt sectors. That is, some portion of your hard disk may be bad. This may just happen due to a number of reasons. It may not be related to your forcefully powering off your computer.
Third, if you run CHKDSK /F command while logged on to Windows. When you run this command on drive C from within Windows, you will receive the error message "Chkdsk cannot run because the volume is in use by another process". You are then given the option to run Chkdsk on next reboot. When you restart your computer it will show "Scanning and Repairing Drive".
How to Stop Scanning and Repairing Drive in Windows 10
Now that you know what could cause your Windows 10 computer to be stuck to "Scanning and Repairing Drive", let me show you the solutions.
There are 2 steps to fix "Scanning and Repairing Drive" Issue on Windows 10″:
- Boot to Safe Mode
- Use one of the listed methods to fix problems with your hard disk.
Tip
Before you proceed, note the drive letter that shows up in "Scanning and Repairing Drive" message.
Step 1: Boot Windows 10 to Safe Mode
The fastest way to force Windows 10 to boot to safe mode is to interrupt its boot 3 consecutive times. Follow the steps below to force safe mode boot:
- At the "Scanning and Repairing Drive" screen, press the power button on your computer for about 10 seconds. It will shutdown.
- Press the power button again to boot the computer. When you see a sign that Windows is about to boot, press the power button again to power it off.
- Repeat the last step for the 3rd time. When you boot again, you will see the screen below.

Tip
In the last image, mine is displaying Hyper-V. This is because I am using a Microsoft Virtual Machine for this demo. Yours will likely display your computer's manufacturer like HP, Dell, Lenovo, etc.
- Then wait until you see the screen below.

- Click Advanced options. Then click Troubleshoot.
Advertisements

- Select Advanced options again.

- On the next screen, if you do not see Start-up Settings, click See more recovery options.

- You should now see Start-up Settings. Click it.

- Finally, click Restart.

- On the screen similar to the one below, press F4 on your keyboard to boot to safe mode.

- Your computer will reboot to Windows 10 logon screen. Logon with your normal account. You are now in Safe mode. To confirm, the four corners of your screen will have "safe mode". See the second image below.


Step 2: Use one of the Listed Methods to Fix Issues With Your Drive
Once you have booted your computer to safe mode, you have to fix any problem with the hard drive that is making Windows to keep scanning and repairing drive.
Try these methods one at a time. When you try method 1, reboot your computer. Then check whether "Scanning and Repairing Drive" Issue is resolved. If not boot the computer to safe mode again. Then try method 2.
Method 1: Check Drive for File System Errors
- On the left of task bar, right-click Windows logo. Then click Disk Management.

- When Disk Management opens, right-click the drive that showed up in "Scanning and Repairing Drive" message. Then select Properties.

- When the Disk Properties opens, click the Tools tab. Then beneath Error checking, click Check. Wait for the task to complete. Then boot your computer and check whether Windows boots normally.

If the above method does not resolve "Scanning and Repairing Drive" message, try method 2 below.
Method 2: Run CHKDSK
The next option to fix "Scanning and Repairing Drive" issue is to run a command called CHKDSK. Recently I wrote a guide, 20 Command Prompt Commands for Sys Admins with details of how to use CHKDSK.
To fix "Scanning and Repairing Drive" issue with CHKDSK, follow the steps below:
- Still logged on to safe mode, search cmd, then right-click Command prompt and select Run as Administrator.

- When command prompt loads, enter the command below. Then press Enter key on your keyboard.
CHKDSK /F
- If you receive the message "Chkdsk cannot run because the volume is in use by another process", enter Y and press the Enter key. Then reboot your computer.

When your computer reboots, you will still see "Scanning and Repairing Drive". Do not panic. This time, it is the CHKDSK command that initiated the scan. It should scan successfully and boot your computer normally.
Conclusion
If your computer is stuck on "scanning and repairing drive" it can be scary. Hopefully, you have been able to get your computer to boot using one of the methods suggested in this guide.
I hope you found this Itechguide helpful.
If you have questions or comments use the "Leave a Reply" form at the end of this guide. Alternatively, you could share your experience fixing "scanning and repairing drive" on your computer.
Other Helpful Guides
- 20 Command Prompt Commands for Sys Admins
- Windows was Unable to Complete the Format [Resolved]
Additional Resources and References
- Start your PC in safe mode in Windows 10
- 8 ways to boot into Windows 10 Safe Mode
- CHKDISK Command
- Was this post helpful?
- Yes (11)No (0)
What Does Scanning And Repairing The C Drive Mean
Source: https://www.itechguides.com/scanning-and-repairing-drive-windows-10-fixed/
Posted by: ortizinfe1974.blogspot.com

0 Response to "What Does Scanning And Repairing The C Drive Mean"
Post a Comment